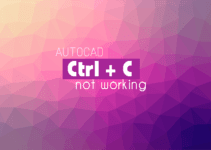Chuyện bản vẽ AutoCAD có kích thước file lớn luôn làm đau đầu các designer của chúng ta!
Nào là giật lag, trì trệ khi thao tác… nào là không thể copy/paste, thoát đột ngột…
Chưa kể còn khó khăn khi gửi email, đính kèm…
Và đã không ít lần mình chia sẻ bí quyết làm nhẹ file AutoCAD cũng như tối ưu ứng dụng mượt mà hơn.
Thế nhưng, chưa bao giờ là đủ!
Vẫn còn đâu đó một vài trường hợp không thể áp dụng những cách mà mình đã hướng dẫn như:
- Purge, Purge All, -PU.
- Audit.
- Save to DXF.
- Overkill.
- -Scalelist.
- DGNPurge.
- Recover, RecorverAll.
- WBlock.
Bằng chứng là mới đây thôi, mình đã làm hết mọi cách nhưng vẫn không thể làm nhẹ file AutoCAD giúp đồng nghiệp.
Và rồi… mất gần 72 giờ đồng hồ để mình tìm ra nguyên nhân và phương pháp xử lý.
Nó ở đây, mình sẽ chia sẻ cho bạn.
Nội dung chính:
Vì sao bản vẽ AutoCAD không thể làm nhẹ?
Nếu đã từng sử dụng công cụ DgnPurge Hotfix để làm giảm dung lượng file, thì chắc chắn chúng ta ai cũng phải ngã mũ trước hiệu quả của nó. Tuy nhiên có một số lý do mà công cụ không thể phát huy hết công dụng.
Theo mình, không phải DgnPurge không mạnh mà vì chúng ta không hiểu nó.
Để mình giải thích.
Gần như tất cả các công cụ làm nhẹ bản vẽ, bao gồm loại bỏ DGN Linetype chỉ xóa được các đối tượng, data, proxy,… không hiện hành trên bản vẽ.
Nói đúng hơn, nó không dại gì tác động vào các phần tử đang được sử dụng để rồi bị bạn “mắng vốn”.
Do vậy, khi bạn thực hiện đủ các phương án mà vẫn thấy kích thước file không giảm thì chứng tỏ: Bản vẽ của bạn có quá nhiều đối tượng.
Vậy cớ sao khi xóa hết tất cả để bản vẽ AutoCAD trống, file vẫn nặng?
Cứ bình tĩnh, đâu vẫn còn có đó!
Vì sao bản vẽ AutoCAD không có đối tượng vẫn nặng?
Dựa vào đâu để khẳng định bản vẽ của bạn không có bất cứ đối tượng nào?
Đừng nói là dựa vào mắt thường, zoom lên xuống, phong to thu nhỏ… Nếu bạn làm như vậy thì quả thật, trên bản vẽ chỉ có cái nền (background).
Sau khi giảm dung lượng file bằng các lệnh trên, hãy kiểm tra theo cách này:
- LA mở Layer Manager có nhiều hơn một layer hay không?
- Mở Quick Select hiển thị không?
Chỉ cần 2 thao tác nhỏ vậy là biết ngay bản vẽ của bạn có thật sự “trắng”.
Vì nếu bản vẽ trắng thì chỉ có 1 Layer mặc định 0, khi bấm chuột phải Quick Select sẽ thông báo không có đối tượng.
Nhiều bạn sẽ Ctrl+A để kiểm tra. Thế nhưng, nhiều khả năng bạn phải thoát AutoCAD vì đợi mãi vẫn chưa chọn xong.
Vấn đề nằm chỗ đó!
Trên bản vẽ của bạn vẫn còn những đối tượng “ma”: Tồn tại nhưng vô hình hoặc có hình dạng kỳ quái.

AutoCAD bị lỗi Hatch
Điều đặc biệt là mắt, trỏ chuột của chúng ta không thể tìm ra chúng. Nếu nhìn thấy chăng nữa thì cũng không có cách nào chọn và xóa chúng đi.
Còn các công cụ làm nhẹ của AutoCAD lại biết chúng đang tồn tại nên không thể xóa.
Vậy, làm sao để xóa các đối tượng ẩn trong bản vẽ AutoCAD?
Nếu bản vẽ trống mà nặng thì xóa vô cùng dễ luôn. Ở đây mình ví dụ bản vẽ không có đối tượng để bạn dễ hình dung thôi.
Còn mục đích của chúng ta là bản vẽ đang có nhiều phần tử.
Một trong những thủ phạm thường ẩn mình như “bóng ma” là Hatch!
Nếu độ nở của Hatch quá lớn, thậm chí vô cùng lớn. Hoặc các Hatch Partten tự tạo, trích xuất từ ứng dụng khác AutocAD cũng gây ra những phần tử Hatch vô hình.
Từ phiên bản 2012, AutoCAD có tính năng tự fill các hatch này thành Solid để chúng ta có thể nhận ra chúng.
Nhưng ngoặt nỗi, nếu mở bằng CAD phiên bản cũ hay cấu hình PC không đủ mạnh thì các Solid bất đắt dĩ này sẽ vô cùng phiền toái:
- Hatch tràn màn hình.
- Chọn hatch bị trơ máy.
- Dung lượng file lớn.
Còn nhớ, khi gặp trường hợp này mình đã hướng dẫn bạn thiết lập thông số hệ thống HPMAXAREAS về 0. Mục đích đưa hatch về trạng thái đúng của nó, bóng ma.
Do vậy bạn không nhìn thấy mặc dù nó luôn tồn tại. Tuy không làm ảnh hưởng đến thao tác của bạn nhưng lại chiếm một dung lượng rất lớn.
Tốt nhất là xóa nó đi!
Đừng lo, hatch dạng này thường không có vai trò gì trong bản vẽ của bạn đâu. Cái khó là chọn vào đơ máy làm sao mà xóa?
Yên tâm, mình sẽ cho bạn một công cụ.
Lisp xóa Hatch AutoCAD
Bạn tải nó về, sau đó AP load lisp như thông thường:
- HPMAXAREAS về 1 để hiển thị Hatch ẩn.
- Gõ lệnh DELHAT.
- Chọn hết tất cả các hatch.
- Ấn Shirt để bỏ chọn các hatch bóng ma.
- OK để xóa hatch bóng ma.
Bạn lưu ý nhé, lisp chỉ xóa nhưng hatch không được chọn. Đừng ngạc nhiên, nếu với hatch thông thường muốn xóa thì đâu cần lisp.
Ngoài ra, để xóa những vùng hatch bóng ma bạn có thể dùng lệnh Erase (E) sau đó chọn chúng và enter thay vì chọn trước gõ lệnh sau.
Ahihi, đơn giản vô cùng!
Nhưng mình vẫn muốn giới thiệu lisp xóa hatch vì biết đâu bạn cần vào mục đích khác thì sao. Chẳng hạn như muốn xóa những vùng hatch vô hình.
Lời kết
Làm nhẹ file AutoCAD chưa bao giờ dễ dàng. Nhưng nếu chúng ta biết được nguyên nhân và phương pháp thích hợp thì không có gì phải đáng lo.
Hi vọng với cách xóa hatch ẩn của mình có thể giúp bạn phát huy công lực để chinh phục những file AutoCAD bướng bỉnh.
Để tải files:
- Hãy đăng ký email ở form bên dưới
- Nếu bạn đã đăng ký hãy truy cập thư viện
4000+ người đã nhận tài liệu miễn phí
Bạn đã đăng ký thành công. Mình vừa gửi cho bạn 1 email. Nhớ kiểm tra tất cả các hộp thư nhé!
Đã có lỗi!
(Bài viết được cập nhật vào 27/08/2024)