Trim block AutoCAD, 99% trong chúng ta đều bó tay chấm com.
Trước giờ vẫn chỉ cắt xén các đối tượng đơn thuần (simple objects) như đường thẳng, đa giác. Thâm sâu hơn chút là trim đối tượng hatch.
Dù rất muốn trim block nhưng đành “khó quá bỏ qua”.
Khó không phải là không thể bạn nhé!
Hãy explode block ra, vẽ boundary (vùng giới hạn trim) và thao tác như thường lệ.
Nhưng… quá “lỗi thời”.
Bài này sẽ cho bạn cách “hợp thời” hơn.
Mình vào luôn nội dung chính…
Nội dung chính:
Cách trim block AutoCAD
Để trim block trong AutoCAD mình bật mí cho bạn 2 cách để thực hiện.
Cách 1: Export Layout to Model để chuyển Layout sang Model
- Chuyển màn hình làm việc sang Layout.
- Gõ lệnh MV để tạo một Layout Viewports làm đường bao kết quả sau khi trim block.
- Doulelick bên trong khung nhìn để canh chỉnh block cần trim.
- Click chọn Viewport vừa tạo, gán tỉ lệ scale 1:1 (rất quan trọng, xem hình dưới).
- Bấm chuột phải vào tab layout đang thao tác, chọn Explode Layout to Model…
- File dwg mới tạo ra với kết quả chỉ bao gồm các đối tượng bên trong viewport.
- Sử dụng nó theo cách của bạn.
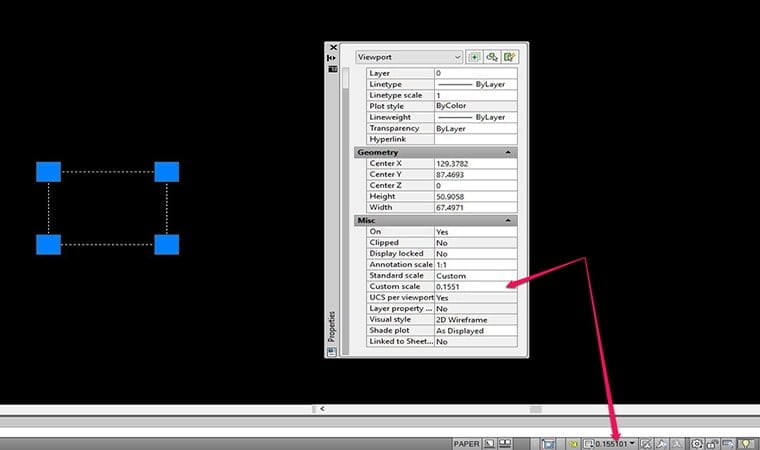
Kiểm tra tỉ lệ bản vẽ
Bạn có thể tạo Viewport với hình dáng bất kỳ theo cách ở đây.
Xuất đối tượng từ Layout sang Model rất hữu ích trong một số trường hợp. Trong đó có cách trim block AutoCAD.
Nhưng nhược điểm lớn nhất của nó là tỉ lệ bản vẽ thường khó chính xác tuyệt đối. Đồng thời những cập nhật trên block gốc sẽ không được thay đổi.
Cách 2: XCLIP để hiển thị vùng cần thiết
AutoCAD cung cấp một lệnh để hỗ trợ cắt xén block mà chúng ta ít khi dùng tới: XCLIP.
Lệnh này na ná giống MV trong Layout, hoặc Wipeouts.
Bạn có thể thực hiện theo trình tự:
- Gõ lệnh XCLIP.
- Chọn block cần trim, Enter.
- Gõ N (New boundary) để tạo vùng bao cần trim mới.
- Có thể chọn tiếp P (Polygonal) hoặc R (Rectangular) để vẽ hay S (Select polyline) để chọn vùng bao cần trim có sẵn.
- Enter, xem kết quả.
Cách trim block AutoCAD bằng XCLIP được thực hiện nhanh chóng. Đối tượng có thể tự cập nhật nếu block thay đổi.
Tuy nhiên, bản vẽ sẽ nặng và chậm chạp nếu như số lượng block quá nhiều.
Okie….
Nếu bạn không thích có nhiều block trên bản vẽ của mình.
Nếu bạn không thích trim block bằng Layout…
… thì dưới đây là những cách bạn có thể áp dụng.
Trước khi tiếp tục, bạn không nên bỏ qua một lệnh khá hữu dụng khác.
Lệnh NCOPY
Thay vì bạn phải mở Block Editor hay Explode. Lệnh NCOPY cho phép sao chép các đối tượng có trong Block, kể cả Xref, Xclip hay Dynamic (block động).
Bạn biết lệnh này chưa?
Khá hữu dụng.
Quay trở lại cách trim block AutoCAD mà không cần Export Layout và Xclip.
Trim block AutoCAD bằng cách Explode
Thực hiện thủ công: Explode phá vỡ block và trim.
Không có gì mới lạ nhưng ở đây cách mà mình bật mí cho bạn là làm sao để trim chính xác, xóa sạch các đối tượng không cần thiết.
#1. Trim bằng lệnh Extrim
Có phải bạn ít khi nghe đến lệnh này?
Không hẳn, nó chỉ là lệnh cơ bản AutoCAD thôi…
- Gõ Extrim.
- Chọn polyline vùng bao.
- Click chọn vùng (bên trong hay bên ngoài vùng trim).
Lệnh này nó chỉ hiệu lực trên các đối tượng cắt qua vùng bao, các đối tượng bên ngoài không xóa được.
Yên tâm, đã có cách.
#2. Lisp xóa mọi đối tượng bên trong (ngoài) đa giác
Bạn chỉ cần tải BoundaryDelete.lsp về, load lisp và thực hiện:
- Gõ lệnh EIO.
- Chọn đường bao đa giác kín.
- Chọn Inside nếu muốn xóa tất cả đối tượng nằm bên trong vùng giới hạn.
- Hoặc Outside nếu muốn xóa tất cả đối tượng nằm bên ngoài vùng giới hạn.
Lưu ý: Lisp sẽ xóa tất cả các đối tượng giới hạn bởi vùng bao, nên cần cân nhắc trước khi thực hiện.
Còn một lisp nữa gộp cả tính năng Extrim và xóa đổi tượng.
#3. Lisp xóa và trim đối tượng được giới hạn bởi vùng kín
Cuối bài mình có hướng dẫn cách tải: BoundaryTrim.lsp.
Trong đó:
- Lệnh BTI: Trim và Delete tất cả đối tượng bên trong vùng bao.
- Lệnh BTO: Trim và Delete tất cả đối tượng bên ngoài vùng bao.
Khi Extrim, trim, delete đối tượng bạn cần lưu ý vùng bao phải là đa giác kín như Circle, Ellipse, LWPolyline, Polyline.
Lời kết
Trim block AutoCAD có nhiều phương pháp để thực hiện, trong đó cách dùng Xclip mình hay áp dụng hơn cả.
Qua bài này ngoài nội dung chính, mình còn mong muốn chia sẻ đến bạn các lisp có thể xóa nhanh đối tượng được giới hạn bởi vùng bao.
Hi vọng sẽ giúp ích cho công việc của bạn.
Để tải files:
- Hãy đăng ký email ở form bên dưới
- Nếu bạn đã đăng ký hãy truy cập thư viện
4000+ người đã nhận tài liệu miễn phí
Bạn đã đăng ký thành công. Mình vừa gửi cho bạn 1 email. Nhớ kiểm tra tất cả các hộp thư nhé!
Đã có lỗi!
(Bài viết được cập nhật vào 27/08/2024)

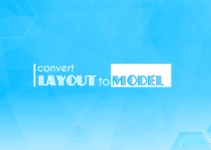


Cho mình xin với, cảm ơn bạn! Toanmda@gmail.com
cho mình xin lisp với nhé
MINH XIN LISP VỚI Ạ
hay
thanks
Bộ lisp rất hay , cho mình xin dùng với nhé , Xin cảm ơn AD
thanks
Rất hay
thanks
Lisp hay quá . Anh cho em xin lisp với ạ . Cám ơn anh
email cuối bài e nhé
mình xin lisp nhé. Email: duyzzrandom@gmail.com
email cuối bài bạn nhé
cho mình xin file lisp nhé
email cuối bài bạn nhé
cho e xin file nay vs anh
email cuối bài e
CHO MÌNH XIN LISP VỚI. THANKS BẠN
email cuối bài bán nhé
AD cho mình xin lisp BoundaryDelete và BoundaryTrim nhé
Tks ad!
có form cuối bài, bạn nhận qua mail nhé
Cho em xin lisp với ạ, cảm ơn anh nhiều ạ.
có form cuối bài, bạn nhận qua mail nhé
Chia sẻ rất hữu ích, AD cho mình xin lisp BoundaryDelete và BoundaryTrim nhé, cảm ơn AD nhiều lắm!
bạn check mail nhé
Ad ơi cho mình xin lisp cad với ạ! Cảm ơn Ad
bạn check mail nhé
ad cho e xin file với ạ vanhuutruongson@gmail.com
ok bạn
Cho mình xin lisp vào mail với ạ, Thanks ad!
bạn check mail nhé
lenp14818@gmail.com
Hay lắm, cảm ơn bạn shared.
thanks bạn
ad cho minh xin lisp vao mail: nguyendaouct@gmail.com
tks ad nhieu a.
ok b
vanthuy.dh@mail.com
ban đăng ký email ở mục cuối bài viết nhé
tranmanh.blb@gmail.com
thanks bạn
email cuối bài bạn nhé
cho mình xin lisp với bạn: tongvietdat@gmail.com
đang gửi mail bạn nhé
cho mình xin lip nhé
Em đăng ký email có mật khẩu nhưng nhập mật khẩu không được ạ
mat giai nén coffanhom.com em nhé
cho em cái líp với ạ
đăng ký email cuối bài em nhé
Cho mình xin lisp vào mail với ạ.
ngohung93.hust@gmail.com
Cảm ơn bạn đã chia sẻ lisp rất hay.
anh đăng ký email cuối bài nhé
Hay quá ad ơi, làm ơn cho mình xin file lisp vào email
mmo121179@gmail.com
thanks !
bạn đăng ký form ở cuối bài để tài hết các lisp củ mình nhé
Quá hay ad ơi!
thanks bạn