Giảm dung lượng bản vẽ AutoCAD là thao tác cần thiết và gần như là bắt buộc trong một số trường hợp.
Vì sao mình nói như vậy?
Một file AutoCAD có dung lượng lớn bất thường so với kích thước thật của nó, là nguyên nhân gây ra một số biểu hiện như:
- Không thể copy và dán đối tượng.
- Mất khoảng thời gian dài để chọn, di chuyển đối tượng.
- Hay mở file khá lâu, bị treo hoặc thoát ứng dụng.
- Thậm chí xóa hết đối tượng, bản vẽ trống vẫn có dung lượng.
Do vậy khiến cho việc thao tác của bạn trở nên chậm chạm và lắm phiền phức.
Ngoài ra kích thước file lớn còn bị hạn chế khi đính kèm email hoặc upload lên các dịch vụ chia sẻ.
Xem thêm: Sửa lỗi không thể Copy Paste trong AutoCAD
Nhiêu đó tác hại từ bản vẽ AutoCAD có dung lượng lớn bạn đủ hiểu chuyện gì sẽ xảy ra rồi phải không nào?
Vậy có lý do gì chúng ta không nên cố gắng làm giảm tối đa kích thước bản vẽ?
Câu trả lời đơn giản là không biết cách hoặc làm không đúng.
Vậy làm như thế nào là đúng?
Bạn sẽ rất ngạc nhiên khi biết rằng…
… không cần phải sử dụng lisp hay thủ thuật gì cao cấp cả. Ngay với những lệnh thông thường trong cad cũng có thể giúp bạn làm điều đó.
Bạn không tin ư?
Nội dung bên dưới sẽ giúp mọi chuyện sáng tỏ…
Nội dung chính:
Một số cách làm giảm dung lượng bản vẽ AutoCAD phổ biến
Những cách dưới đây được AutoCAD khuyên dùng, bạn nên áp dụng tất cả để làm nhẹ bản vẽ AutocAD.
#1. Audit sửa chữa lỗi
Mục đích:
- Kiểm tra sửa chữa lỗi và loại bỏ các đối tượng không cần thiết.
- Audit không làm giảm kích thước tệp tin. Nhưng thực sự hữu dụng trước khi tiếp tục các quá trình tiếp theo.
Command:
- AUDIT hoặc vào AutoCAD menu biểu tượng logo AutoCAD màu đỏ ở góc trái màn hình > Drawing utilities > Audit.
- Fix any errors detected? [Yes/No] <N>: Nhập Y.
AutoCAD sẽ thông báo số lỗi tìm thấy và đã fix sau khi hoàn thành lệnh. Bạn có thể lặp lại thao tác này vài lần đến khi không còn lỗi.
#2. Purge loại bỏ đối tượng không sử dụng
Sau khi thực hiện lệnh Audit để kiểm tra bản vẽ, bạn có thể chạy lệnh Purge để quét bản vẽ.
- Mục đích: Xóa hoặc loại bỏ các đối tượng không sử dụng như: Block, các loại đường nét, Dim, text, vật liệu và layers….
- Command: Purge.
Lưu ý: Nếu bạn vẫn cần phải sử dụng một trong số chúng (cho những lần thao tác tiếp theo), không nên chọn Purge All. Mình vẫn thường chọn Purge All.
#3. Purge regapps
Regapps là viết tắt của các ứng dụng đã đăng ký.
Để tẩy regapps bạn cần:
- Gõ -Purge (dấu – phía trước Purge).
- Nhấn Enter.
- Nhập R.
- Enter lần nữa.
Trong nhiều trường hợp, Purge regapps có thể làm giảm đáng kể kích thước tập tin.
#4. Kết hợp Dxf + Audit + -PU
Đây là cách mình thường hay sử dụng và nhận thấy khá hiệu quả.
- Lưu file sang định dạng *.dxf.
- Mở file *.dxf vừa lưu.
- Dùng lệnh: -PU > A > * > N.
- Dùng lệnh: AUDIT > Y.
- Lưu lại định dạng *.dwg.
Xem thêm : Giúp sửa file AutoCAD bị giật lag khi stretch, giảm dung lượng file.
#5. WBLOCK sang bản vẽ mới
Mục đích: Không loại bỏ các đối tượng thừa như Purge, mà Wblock giúp bạn chỉ chọn đối tượng cần thiết và lưu nó vào một tập tin sạch mới. Vì vậy, bạn có thể loại bỏ dư thừa trong tập tin nguồn gốc.
Command: WBLOCK.
Sử dụng lệnh này rất giống với việc tạo ra block mới. Bằng cách chọn những đối tượng cần thiết để ra một block mới ngoài bản vẽ hiện hành và lưu thành 1 file DWG mới.
**Lưu ý: Bạn nên chỉ chọn đối tượng bạn muốn ghi vào tập tin mới. Không gõ ALL khi AutoCAD yêu cầu bạn chọn đối tượng.
#6. Các cách tối ưu hóa khác
- Xóa các bộ lọc lớp (layer filter), xóa Group, xóa layer state managers, tách hình ảnh và các file XREFs.
- Xóa các đối tượng trùng lặp bằng OVERKILL.
Còn dưới đây là bí quyết của mình!
Loại bỏ đối tượng DGN Linetype để giảm dung lượng bản vẽ AutoCAD
Nếu đã làm theo tất cả những thao tác trên nhưng tập tin của bạn vẫn còn lớn, có thể file AutoCAD của bạn đang có vấn đề.
Một trong những nguyên nhân làm tập tin DWG tăng kích thước tập tin là DGN linetype.
DGN Linetype là gì?
DGN là viết tắt của “design”, là một tập tin mở rộng cho một định dạng tệp tin vẽ bằng máy tính (CAD) được cung cấp bởi Bentley Systems MicroStation. Các tệp DGN nói chung được sử dụng cho các thiết kế kiến trúc và kỹ thuật.
Autodesk và Bentley đã trao đổi thư viện để làm cho các tệp DGN và CAD tương thích với các chương trình của nhau.
Tại sao các đối tượng DGN làm tăng dung lượng file?
Điều này xảy ra khi:
- Dữ liệu được nhập từ tệp DGN và các đối tượng (kiểu Linetype) gốc ban đầu không được ánh xạ hoặc đã được ánh xạ không chính xác đến AutoCAD.
- Khiến cho một số cơ sở dữ liệu trong bản vẽ không thể được loại bỏ bằng các công cụ tiêu chuẩn.
- Hơn nữa, nếu sao chép và dán một thực thể từ một bản vẽ bị ảnh hưởng vào một bản vẽ khác, toàn bộ cơ sở dữ liệu cũng được sao chép và lan truyền sang tệp khác.
Làm sao để loại bỏ hoàn toàn DGN?
Loại bỏ DGN là cách mình thường dùng nhất để giảm dung lượng bản vẽ AutoCAD. Bạn có thể làm theo hướng dẫn chi tiết bên dưới:
#1. Loại bỏ DGN trên AutoCAD 2015 trở lên
- Có thể dùng lệnh PURGE. Và chọn vào checkbox “Automatically purge orphaned data“.
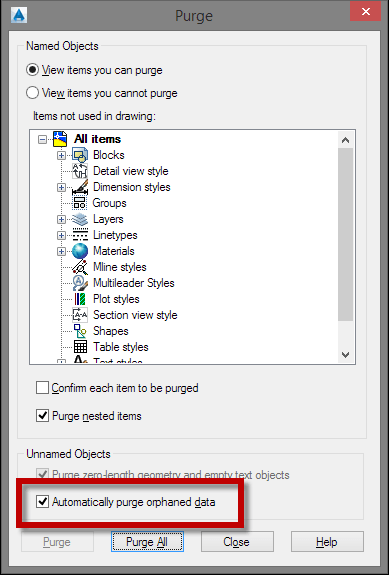
#2. Loại bỏ FGN trên AutoCAD 2014 trở xuống
Hãy tải tệp tin đính kèm ở cuối bài viết, sau đó thực hiện theo các bước:
- Giải nén file phù hợp với phiên bản AutoCAD và cấu hình hệ điều hành của máy tính bạn.
- Coppy 2 file AcDgnLS.dbx, DgnLsPurge.dll vào thư mục cài đặt Autoccad (thường là C:\Program Files\Autodesk\AutoCAD xxx). Có thể replace tệp đã tồn tại.
- Sau khi cài đặt xong, trở lại ứng dụng AutoCAD.
- Gõ lệnh NETLOAD > Enter.
- Chọn đến file DgnPurge.dll mà bạn vừa copy vào.
- Gõ lệnh DGNPURGE > Enter.
- AutoCAD sẽ thông báo số lượng đối tượng DGN Linetyle đã bị phá vỡ và loại bỏ.
- Bạn có thể thực hiện DGNPURGE vài lần cho đến khi không tìm thấy đối tượng nào nữa.
- Dùng lệnh PURGE > Purge All để làm sạch hoàn toàn bản vẽ.
- Lưu lại và kiểm tra kích thước tệp.
Nếu bạn không muốn sử dụng tính năng DGN nữa, có thể xóa bỏ 2 file đã tạo trên. Đồng thời đổi tên file AcDgnLS.bak trong thư mục cài đặt AutoCAD thành AcDgnLS.dbx (file mặc định đã bị thay thế).
Cách cài đặt file DGN tự động load
Để AutoCAD tự động load DLL mỗi khi khởi động, bạn có thể làm theo cách các bước:
- Mở thư mục C:/Program Files/Autodesk/AutoCAD xxx/Support.
- Tìm và mở file “acadxxxdoc.lsp” bằng Notepad.
- Thêm đoạn code sau vào cuối: ((command “_netload” “C:/Program Files/Autodesk/AutoCAD xxx/DgnLsPurge.dll”)”).
- Lưu tệp acadxxxdoc.lsp (nếu không lưu được thì save as thư mục khác và copy vào thay thế).
Trong đó:
- xxx: là phiên bản CAD.
- C:/Program Files/Autodesk/AutoCAD xxx/Support: Thư mục lưu file layer.dll.
Video hướng dẫn giảm dung lượng bản vẽ AutoCAD
#3. Loại bỏ DGN bằng lisp
Lisp này cơ chế hoạt động cũng như tệp Netload bên trên. Nhưng có ưu điểm là có thể load nó trong CAD ở bất kỳ thời điểm nào.
- Tải lisp “PDI.fas“.
- Load bằng lệnh AP như lisp.
- Gõ lệnh PDI.
- Trong danh sách hiện lên, copy dòng ACAD_DGNLINESTYLECOMP.
- Dán vào dòng lệnh và Enter.
- Sau đó PU lại bản vẽ.
Trong trường hợp bạn không tìm thấy dòng ACAD_DGNLINESTYLECOMP có thể gõ ACAD_*.
Lời kết
Kích thước file AutoCAD sẽ tăng lên nếu bản vẽ đó phức tạp, chứa nhiều đối tượng. Đặc biệt là khi bạn làm việc với mô hình 3D.
Tuy nhiên, nếu bản vẽ của bạn là khá đơn giản hay bản vẽ trống nhưng dung lượng tệp vẫn lớn thì chắc chắn nó đang có vấn đề nào đó.
Hãy áp dụng hết những cách bên trên để giảm dung lượng bản vẽ AutoCAD của bạn.
Ngoài ra khi bản vẽ của bạn thao tác xong các bước trên mà vẫn còn “chậm chạm”, theo mình:
- Không nên tìm mọi cách để:iảm kích thước file.
- Nên tìm nguyên nhân khác: Lỗi đối tượng, cấu hình máy, tham số biến biến hệ thống,..
Xem thêm:
Chúc thành công!
Để tải files:
- Hãy đăng ký email ở form bên dưới
- Nếu bạn đã đăng ký hãy truy cập thư viện
4000+ người đã nhận tài liệu miễn phí
Bạn đã đăng ký thành công. Mình vừa gửi cho bạn 1 email. Nhớ kiểm tra tất cả các hộp thư nhé!
Đã có lỗi!
(Bài viết được cập nhật vào 17/01/2024)



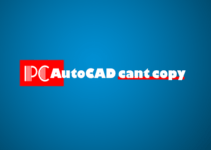
Mình đăng ký email rồi. sao dùng mật khẩu ko tải được vậy.
bạn thử lại giúp nhé
anh gửi em xin lisp này với ạ
em đăng ký email cuối bài sẽ gửi về nha e
cho minh xim bo cai cua Autucad nao cung dc voi
bạn tảo trên mạng nhé
minh thay dung AutoCAD dược
từ CAD 2015 trở lên có sẵn tính năng này nhé
Sao mình ko đăng ký được vậy ad.
bạn kiểm tra lại giúp, mình kiểm tra vẫn bt
Đăng ký nó cứ bảo “giá trị không hợp lệ được tìm thấy”, mà nếu đăng ký được sao ko thấy gửi mail.
mình sẽ kiểm tra lại, bạn cần tài liệu gì mình sẽ gửi qua email
Bạn ơi sau lệnh DGNpurge cài vô máy 1 thời gian khi dùng nó báo lỗi ko xử lý được :(
trong file hotfix có file reame hướng dẫn bạn nhé
Mong bạn hướng dẫn mình điều chỉnh kích thước đối tượng sau khi copy nó bị lớn gấp 1000 lần so với kích thước trong bản vẽ của mình. Ví dụ trong bản vẽ của mình 1 mét là 1000 thì đối tượng copy từ mạng về là 1000000 (chiếc giường to hơn rất nhiều mặt bằng của Phòng ngủ). Kính mong bạn giúp đỡ.
rất có thể bản vẽ của bạn bị lỗi đơn vị, bạn tham khảo ở đây nhé:
https://coffanhom.com/khac-phuc-mot-loi-don-vi-units-autocad.html
mình đăng ký, có mật khẩu trong mail nhưng không đăng nhập dc thư viện
đã đăng nhập đc, cám ơn ad nhé
Ok bạn
alo sao mình đăng ký email để tải ko dc
bạn check mail nhé
Mình không đăng ký được add ơi!
bạn thử lại và check mail nhé
mình đã đăng kí, bạn cho mình xin mk đi
check mail bạn nha
2008 đc ko ạ
đc nha bạn
mình dùng cad 2010 64bit có dùng đc ko?
được nhé bạn
mình kích vào link hướng dẫn nhưng không được! bạn gửi pasword vào mail cho mình được không?
bạn nhận được email của mình phải không? bạn check lại xem mình gửi mk cho bạn chưa nhé, nếu chưa để mình gửi cho. Thanks
Bạn ơi mình không đăng kí được.
Trong công việc mình thường phải copy chi tiết từ file này sang file kia va cứ mỗi lần thế, file trở nên nặng lên và có khi cuối cùng ko copy được nữa. file của mình sau khi vẽ xong thường gần 50mb! ban giúp mình nhé.
bạn đã đăng ký email form bên dưới chưa. Nếu rồi vào vào link này để tải nhé: https://coffanhom.com/thu-vien-thu-thuat-autocad
CẢM ƠN.
thanks
cho minh xin nhe
bạn đăng kí mail để đăng nhập vào thư viện nhé
hay
thanks
sao khong co lin tai ve anh ???????????
bạn đăng ký mail để có link tải về nhé
rất hay
thanks anh