Trim là một lệnh khá mạnh trong AutoCAD. Tuy nhiên chúng sẽ gặp phải một số rắc rối khi phải thực hiện trên vùng Hatch.
Trong bài viết mình sẽ chia sẻ cho bạn một số cách giải quyết hiện tượng không thể trim Hatch trong AutoCAD.
Nội dung chính:
Nguyên nhân không thể trim Hatch trong AutoCAD
Không thể trim được Hatch AutoCAD theo mình có thể do các nguyên nhân:
- Tùy chọn Associative được thiết lập cho đối tượng Hatch.
- Island display style chọn không hợp lý.
- Hatch cần trim và đường trim không đồng phẳng.
- Làm việc trên hệ trục tọa độ khác.
- Bản vẽ bị lỗi.
Associative là thông số cho phép vùng Hatch tự động thay đổi biên độ (nở) khi bạn tùy chỉnh hình dạng, kích thước đối tượng được hatch.
Để nhận biết hatch được chọn thông số Associative hay chưa bạn chỉ cần click vào vùng hatch và không thấy các tick chọn điểm của boundary mà chỉ thấy một chấm tròn ở tâm.
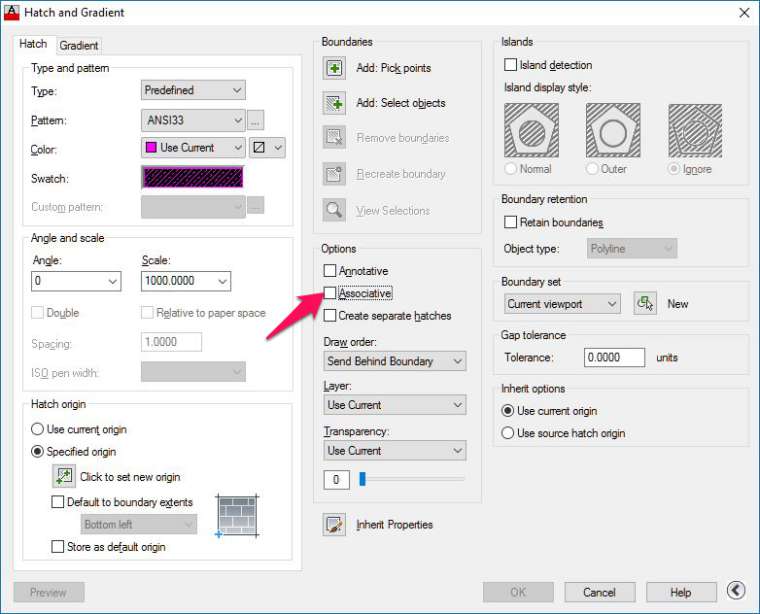
Khi thông số này được chọn đồng nghĩa việc bạn không thể bỏ vùng hatch bằng lệnh trim thông thường.
Khắc phục hiện tượng không thể trim Hatch
Tùy vào mỗi nguyên nhân, ở đây mình sẽ liệt kê một số cách thường áp dụng. Bạn có thể áp dụng từng cách một.
Cách 1: Dùng lệnh HATCHEDIT 1
- Dùng lệnh HATCHEDIT, tại mục Option bạn bỏ chọn Associative.
- OK thoát lệnh.
- Trim.
Trường hợp không thể thay đổi (Associative màu tối), hãy áp dụng cách 2.
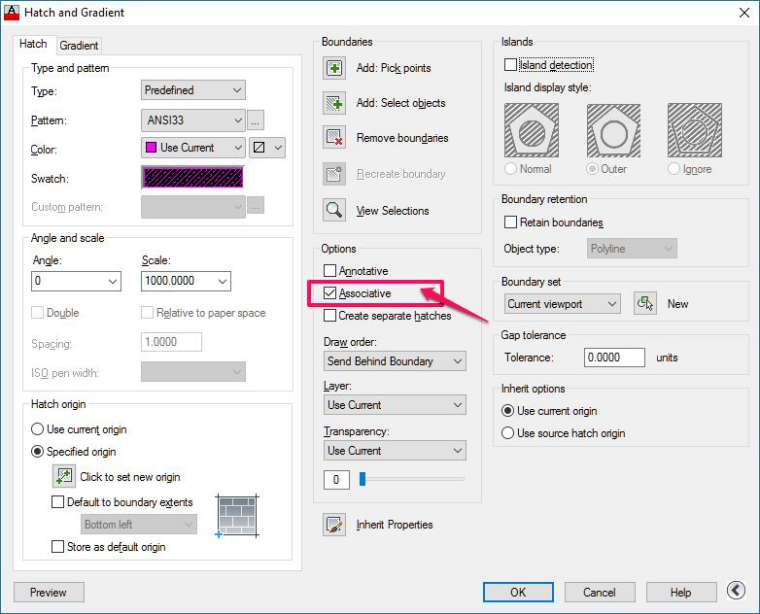
Cách 2: Dùng lệnh HATCHEDIT 2
- Dùng lệnh HATCHEDIT.
- Mục Island bạn chọn Normal hoặc Outer đều được (click vào dấu mũi tên góc dưới phải hộp thoại để mở rộng Box Hatch Edit).
- Mục Boundaries, chọn Add: Select objects, sau đó chọn vùng bao cần bỏ hatch (hình bên trong).

Nếu 2 cách trên không hiệu quả, hãy quên lệnh trim đi bạn nhé. Dùng các cách khác bên dưới.
Cách 3: Dùng WIPEOUT
Dùng lệnh WIPEOUT vẽ vùng kín cần trim.
Xem thêm: Cách dùng Wipeout trong Layout AutoCAD
Cách 4: Phân vùng hatch
Lỗi không trim hatch đôi khi do đường boundary không sạch.
Bạn chỉ cần phân vùng hatch nhỏ lại hoặc boundary đơn giản hơn.
Hay có thể tạo boundary mới (vì nút điều khiển của boundary bị trùng).
Xem thêm: Tái đọc vùng biên cho hatch
Cách 5: Làm phẳng
Làm phẳng các đối tượng trên bản vẽ.
Bạn có thể đọc bài viết làm phẳng bản vẽ để xem chi tiết cách làm.
Cách 6: Đổi trục
Đưa hệ trục làm việc của AutoCAD về mặc định. Bằng cách:
- Gõ lệnh UCS.
- Enter 2 lần.
Cách 7: Chuyển thành solid trước khi trim
Nếu với 6 cách trên bạn chưa trim được hatch thì mình tin là với các thứ 7 này bạn có thể trim được, dù cho vùng hatch có lớn và hình dạng phức tạp tới đâu.
- Chuyển hatch thành solid bằng lisp.
- Trim vùng solid mới.
- Chuyển vùng solid sau khi trim về lại hatch.
Tải lisp chuyển hatch thành solid và ngược lại.
Cách 8: Explode
Khi đã áp dụng các cách mình gợi ý trên mà không thể trim được vùng hatch. Bạn nên EXPLODE phá vỡ Hatch sau đó trim, delete tùy ý.
Lời kết
Trên đây là các cách mình thường dùng khi gặp đối tượng hatch không thể trim. Hi vọng sẽ giúp ích cho bạn.
Chúc bạn thành công!
Xem thêm: Chuyển Solid thành Hatch Solid trong AutoCAD và 3 tuyệt chiêu với Hatch
(Bài viết được cập nhật vào 11/05/2023)

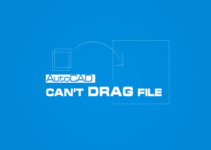
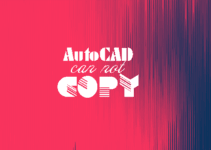
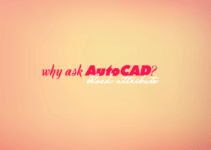
Mình dùng đến cách số 6. Xin cảm ơn chủ thớt!
welcome
mình dùng cách 2 và đã giải quyết được vấn đề ( trước giờ toàn trim hatch thủ công)
thanks
do e đang thiết lập Associative cho Hatch, hoặc hatch ko khép kín, tách rời nhiều vùng bao
Sao em dùng lệnh Trim cắt đường line với pline thì đc mà cắt Hatch vật liệu thì ko đc ak
Nhiều khi copy từ bản vẽ khác sang tỉ lệ quá to, quá nhỏ, cần hatch lại là trim dc
chuẩn
Hôm nào có tiếp mình alo H nhé
Khi nào nhiều hẳn chia anh, hehe
Lâu vẫn dùng làm mấy cái bản vẽ cấp phép nhà phố. Trước đâu thì dùng cũng hay dùng cad và tải mấy cái nhà phố về chỉnh sửa
có mối riêng ngon vậy, nhớ hú em với nhé
Tuyệt vời
Có xài không mà tuyệt vời ông anh