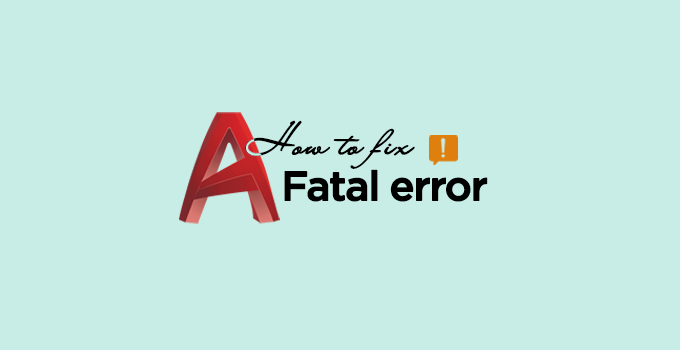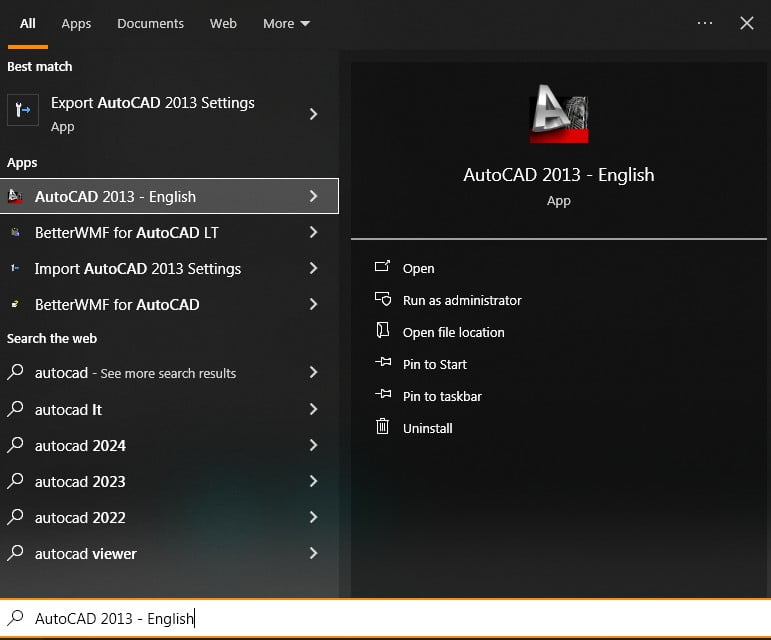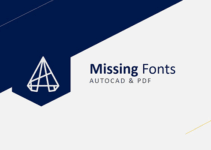Vào một ngày, bạn mở AutoCAD lên và gặp thông báo lỗi:
- Fatal error: Unhandled Access Violation Reading.
- Hoặc, Fatal error: Unhandled Access Violation Writing.
- Hay, Fatal error: Unhandled xxx Exception at xxx,…
Sau đó CAD thoát đột ngột.
Bạn vội vàng tìm cách xử lý…
… thật may lỗi này rất nhiều người gặp, cũng có nhiều cách sửa khác nhau.
AutoDesk cũng có bài hướng dẫn rất chi tiết:
- FATAL ERROR: Unhandled Access Violation Reading … Exception at….
- FATAL ERROR: Unhandled Access Violation Writing … Exception at ….
Bạn đã thử cách nào? Có lẽ vấn đề chưa được giải quyết?
Ok. Bạn đã tìm đến đúng chỗ!
Nội dung chính:
Về lỗi Unhandled Access Violation
Các error này thuộc nhóm Fatal error, nên AutoCAD thường hiện thông báo và thoát luôn.
Có nghĩa rằng bạn không thể thao tác được gì trên cửa sổ ứng dụng.
Theo AutoDesk thì…
Nguyên nhân:
- Thường do xung đột phần mềm.
- AutoCAD thiếu quyền truy cập.
- File bị hỏng, chưa các proxy object phức tạp.
- Phần cứng không tương thích.
- File được lưu từ phiên bản CAD cao hơn.
Giải pháp:
- Cài đặt lại AutoCAD.
- Tăng RAM ảo (Virtual Memory).
- Cập nhật driver đồ họa.
- Kiểm tra quyền truy cập và cài đặt bảo mật.
- Cài đặt lại Graphic Display của Windows.
- Khôi phục cài đặt mặc định của AutoCAD.
“Reset AutoCAD settings to default” là giải pháp mình đã dùng rất nhiều lần và thành công 100%.
Ngoài các lỗi liên quan đến Unhandled Access Violation, reset còn giải quyết được các lỗi trên CAD do:
- Không tương thích Windows.
- Lỗi .NET.
- Lỗi Graphic display,…
Vấn đề nằm ở chỗ, làm thể nào để:
- Khôi phục mặc định không làm mất hết cấu hình CAD đã tùy chỉnh?
- Reset không làm mất key bản quyền?
Đó là cách ở cuối bài, còn theo mình hiện tại có nhiều người sử dụng AutoCAD gặp lỗi Violation Writing hoặc Reading, bởi:
- Sử dụng tệp dwg được lưu bởi phiên bản CAD cao (từ 2020 trở lên).
- Chứa AEC Objects được trích xuất từ các ứng dụng khác.
- File được thao tác trên máy tính cấu hình cao hơn trước đó.
Cách xử lý đối với những file cad này là loại bỏ các đối tượng “không thân thuộc”.
Xử lý nhanh lỗi Unhandled Access Violation
Vì sao đây là giải pháp tạm thời, mình sẽ giải thích sau…
Cũng có thể xem đây là một cách reset, nhưng ko phải là khôi phục phần mềm CAD, mà là file dwg.
Để làm điều này, bạn hãy:
#1. Sử dụng CAD khác lưu file về định dạng mới
Mở tệp trên phiên bản cao hơn, sau đó:
- Save as về định dạng DXF phiên bản thấp (khuyến nghị R12).
- Tắt file và mở lại cad.
- Mở tệp dxf vừa lưu.
- Lưu về lại định dạng dwg (phiên bản CAD của bạn).
#2. Xử lý tệp DWG mới
Cách này đã vô tình reset dwg về định dạng thấp, chỉ chứa những thuộc tính cơ bản, các proxy objects phức tạp đã loại bỏ.
Proxy objects là những đối tượng đặc biệt được tạo ra bởi các ứng dụng mở rộng (add-ons hoặc plug-ins) của AutoCAD. Ví dụ như AutoCAD Architecture, Civil 3D, hay các phần mềm của bên thứ ba tích hợp vào AutoCAD.
Bạn yên tâm, đối tượng hiện hành trên cad không bị xóa bỏ, ngoại trừ:
- Lỗi font: Các font chữ sẽ được chuyển về định dạng big font (.shx).
- Lỗi định dạng dim và các thuộc tính liên quan đến font style.
- Clipping boundary tạo bởi XCLIP không còn tác dụng.
Tùy vào mục đích bạn có thể tùy chỉnh font hoặc xclip.
Và giờ là cách chính:
Giải quyết lỗi Unhandled Access Violation thành công 100%
Cần 3 bước để bạn có thể fix lỗi.
#1. Backup setting trước khi reset
Bằng 1 trong 2 cách sau:
Cách 1: Sử dụng tool độc lập của CAD:
- Window Start > AutoCAD 20xx > Export AutoCAD 20xx settings.
- Lưu file.
Cách 2: Sử dụng lệnh CAD:
- Nhập OP > Enter > thẻ Profile > Export.
- Lưu file.
Bước này, mình thường chọn cách 1.
#2. Reset CAD về mặc định
Theo 1 trong 3 cách:
Cách 1: Sử dụng lệnh của CAD:
- Nhập OP > Enter > thẻ Profile > Reset.
Cách 2: Sử dụng công cụ độc lập của CAD:
- Bấm Windows Start.
- Tại Search box, gõ tìm AutoCAD.
- Mở thư mục chứa tệp “Open file location”.
- Tìm và bấm Reset Settings to Default.
Cách 3: Đổi tên thư mục enu:
- Window + R > Appdata > Roaming > Autocad xxxx > Rxx > Enu.
Bước này, mình thường chọn cách 2.
#3. Khôi phục lại cài đặt trước đó
Cách 1: Sử dụng công cụ độc lập của CAD:
- Windows Start > AutoCAD 20xx > Import AutoCAD 20xx settings.
- Chọn file.
Cách 2: Lệnh chạy trong CAD:
- Nhập OP > Enter > thẻ Profile > Import.
- Chọn file.
Bước này, mình thường chọn cách 1.
Giờ thì kiểm tra thành quả nhé!
Nếu sau khi reset, một vài trường hợp (hiếm gặp) AutoCAD gặp lỗi không thể kéo thẻ file.
Đừng lo lắng, mình đã chuẩn bị sẵn cho bạn.
Xem thêm: AutoCAD gặp lỗi không thể kéo thẻ file.
Nếu bạn ngại reset AutoCAD, còn 1 cách nữa bạn có thể thử để xử lý lỗi: Unhandled Access Violation Reading hoặc Unhandled Access Violation Writing.
Lời kết
Sửa lỗi Unhandled Access bằng 2 cách trên là giải pháp mình đã áp dụng nhiều lần và luôn fix được lỗi.
Phù hợp cả cho trường hợp bạn muốn hoặc không muốn reset AutoCAD về mặc định.
Bên cạnh đó, bạn có biết thêm 2 chức năng vô cùng hữu dụng của CAD:
- Export AutoCAD settings
- Import AutoCAD settings.
Chúc bạn thành công!
(Bài viết được cập nhật vào 12/04/2025)