“Rụp”, bản vẽ AutoCAD đang mở bị tắt đột ngột mà chưa kịp lưu.
Chắc bạn cũng đã từng gặm nhấm cảm giác lúc đó rồi nhỉ?
Chưa hết, “máu nóng” trong người bạn sẽ hừng hực khi không tìm thấy file AutoCAD tự back up ở đâu cả.
Mặc dù đã lùng sục từ thư mục back up rồi đến nơi chứa file.
Sau đó lên mạng tìm kiếm cách khôi phục…
… thấy rất nhiều kết quả, hầu hết các bài viết đều hướng dẫn:
- Mở thư mục tự động lưu, tìm file ở thời điểm gần nhất. Đổi tên file *.bak (hoặc *.sv$, *.ac$) thành *.dwg.
- Sử dụng lệnh Recover.
- Cài đặt thời gian tự động back up (SAVETIME), vị trí thư mục autosave (SAVEFILEPATH).
Làm theo hết mọi cách rồi mà vẫn không ăn thua.
Vấn đề là không tìm thấy file back up gần nhất.
Có thể bạn đã sử dụng lại file *.bak nằm trong cùng thư mục để thao tác lại phải không?
Đó là cách giải quyết tốt nhất.
Nhưng…
… có một chút thất vọng. Mình hiểu được tâm trạng của bạn lúc ấy.
Hãy bình tĩnh, thử nhớ lại xem khi mở bản vẽ lên bạn đã lưu lại lần nào chưa.
Nếu bạn chưa lưu lần nào thì tính năng autosave (tự động lưu) của AutoCAD không hoạt động nhé.
Nếu bạn đã lưu rồi mà vẫn không tìm thấy file tự lưu, bài này mình sẽ gợi ý cho bạn:
- Ví trí khác có thể tìm ra file back up.
- Cách thiết lập lại chế độ tự động lưu (autosave) để không gặp vấn đề tương tự về sau.
Bắt đầu luôn!
Nội dung chính:
Các vị trí file AutoCAD có thể tự động back up
Hai vị trí bạn đã biết là thư mục chứa file và thư mục tự động lưu của AutoCAD.
Để kiểm tra nó nằm ở đâu, có 2 cách:
- Bạn nhập lệnh SAVEFILEPATH, sau đó nhìn thông báo ở dòng lệnh.
- Hoặc vào Options (lệnh OP), tìm đến mục như hình dưới.
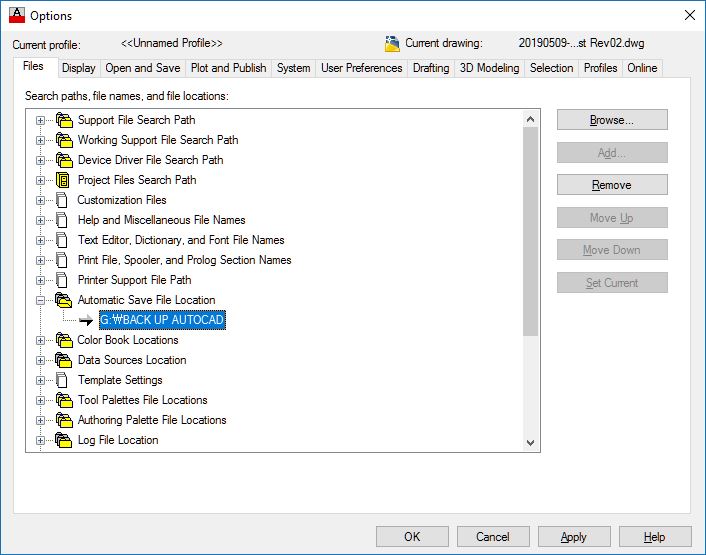
Tùy chỉnh vị trí thư mục tự lưu
Trở lại với chủ đề chính, ngoài các vị trí tự lưu như trên, còn chỗ nào khác nữa không?
Câu trả lời là có, nhưng xác suất không cao.
Lúc cấp bách cơ hội 1% cũng không nên bỏ qua phải không nào?
Nói vậy thôi chứ khả năng tìm thấy file AutoCAD tự động lưu không thấp đến vậy đâu.
Nếu bạn sử dụng máy công ty có dùng server (mạng lan) thì cố gắng:
- Tìm file ở thư mục @Recycle trên server.
- Các file bị xóa, thay thế sẽ tự động back up trên thư mục @Recycle của vùng (ổ đĩa) độc lập.
Yên tâm, server nào cũng có tính năng này bạn nha.
Nếu bạn sử dụng máy tính cá nhân. Hãy tìm trong thư mục lưu tạm của Windows. Bằng cách:
- Chọn Run (phím tắt Windows + R).
- Nhập text “%tmp%“.
- Enter để mở thư mục lưu tạm và tìm file back up của AutoCAD.
Thường thì các block sẽ autosaving ở đây khi bị chỉnh sửa hoặc thoát không đúng cách.
Nên cứ tìm thử xem, biết đâu có bản vẽ AutoCAD không tự động back up của bạn thì sao.
Tiếp theo hãy bật lại autosave để phòng khi sự cố tái diễn.
Bật lại tính năng autosave
Autosave có thể được tắt tạm thời và sau đó không được bật lại do bị tắt đột ngột (not responding, stop working).
Ví dụ, một số Routine LISP (thường xuyên) có sử dụng hàm tự tắt autosave khi thưc lệnh và sau đó bật lại khi hoàn thành.
Nếu lisp bị gián đoạn, autosave sẽ bị tắt mà không kịp bật lại.
Ngoài ra một số hoạt động của AutoCAD bị dừng nửa chừng cũng làm autosave bị tắt tạm thời. Đặc biệt là thao tác chỉnh sửa block.
Do vậy nếu bạn gặp các trường hợp trên, khi khởi động lại Auotcad nhớ kiểm tra xem tự động lưu còn hiệu lực không nhé.
Xem tiếp để biết cách thức.
Mở thư mục tự động lưu, kiểm tra xem bản vẽ bạn đang thực hiện có back up lại ở thời điểm gần nhất hay không
Nếu không có chúng tỏ autosave đã bị tắt. Để biết chính xác, bạn nên thực hiện theo hướng dẫn bên dưới:
- Nhập lệnh SAVETIME, đặt thành 1 (tự động lưu sau 1 phút).
- Sau đó thao tác trên bản vẽ và chờ xem autosave có tự động thực hiện.
- Nhấn F2 trong AutoCAD để hiển thị cửa sổ văn bản và kiểm tra xem có dòng lệnh “Automatic save to…”

Cửa sổ Recent command của AutoCAD
Có thể thay đổi thời gian tự động lưu để xác nhận lại tính năng.
Đối với AutoCAD 2015 trở về trước
Để lưu lại tính năng tự động back up, hãy tạo một LISP chạy mỗi khiAutoCAD khởi động:
- Mở Notepad và dán vào dòng mã sau: (setvar “SAVETIME” 15).
- Lưu và đóng tệp. Sau đó đổi tên thành “acaddoc.lsp”.
- Hãy chắc chắn rằng file được lưu không có dạng .lsp.txt (nếu đúng icon file lưu sẽ có có biểu tượng LSP màu đỏ)..
- Bỏ tệp “acaddoc.lsp” vào thư mục hỗ trợ AutoCAD (ví dụ C:\Program Files\Autodesk\AutoCAD 20xx\Support).
Đối với AutoCAD 2016 trở lên
Hãy bật tính năng theo dõi khi các biến hệ thống tự động thay đổi, bằng cách:
- Nhập lệnh SAVETIME, nhập thời gian mong muốn của bạn (mặc định là 10 phút).
- Nhập lệnh SYSVARMONITOR và nhấp vào Edit List.
- Trong hộp bên trái, tìm kiếm SAVETIME trong Available System Variables.
- Chọn nút >> để di chuyển biến hệ thống SAVETIME vào danh sách Monitored System Variable
- Nhấn OK hai lần để thoát.
Bây giờ nếu biến SAVETIME bị thay đổi, biểu tượng System Variable Monitor sẽ được hiển thị.
Ngoài ra, có thể đặt biến SYSMON thành 2 để xem thông báo cảnh báo mỗi khi các biến được theo dõi thay đổi.
Như vậy khi giá trị biến autosave bị thay đổi, bạn dễ dàng phát hiện và tùy chỉnh lại.
Lưu ý
Thời gian tự động back up (Savetime) bạn nên cân nhắc.
Với máy cấu hình yếu nếu tùy chỉnh thời gian tự lưu ngắn (dưới 15 phút) sẽ dễ làm treo máy.
Nguyên nhân do automatic save chạy nền và ngốn nhiều tài nguyên của Ram.
Lời kết
Autosave trong AutoCAD là một tính năng thực sự hữu dụng. Nhưng đôi khi nó lại không hoạt động và gây ra những sự cố không đáng có.
Hi vọng những gợi ý trong bài viết này sẽ giúp ích cho bạn.
Đừng quên bấm Ctrl + S thường xuyên để lưu bản vẽ bạn nha.
Chúc bạn thành công!
Xem thêm: Chữa bệnh giật lag trong AutoCAD
(Bài viết được cập nhật vào 19/09/2024)

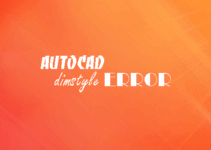

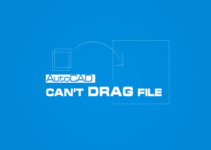
Thanks sir qua nhiều.
thanks