Tự nhiên không thấy đường hatch đâu cả, trên cùng bản vẽ nhưng hatch đơn giản thì có còn phức tạp thì “mất tăm”.
Đó là trường hợp của bạn Trần Như Tín (độc giả).
Điều đặc biệt ở đây là vùng hatch phức tạp mà bạn ấy nói quả thật là dị dạng. Vì được xuất ra từ Autodesk Inventor.
Khá lạ lẫm với mình…
Hai anh em lần mò tìm cách sửa lỗi. Nhưng mãi vẫn không tìm ra cách… cho đến hơn 1 tháng sau…
… bạn ấy đã xử lý thế nào, lát mình sẽ bật mí cho bạn.
Trước tiên để mình liệt kê vài lỗi thường gặp để bạn nhận dạng AutoCAD bị mất hatch.
Nội dung chính:
AutoCAD bị mất hatch toàn bộ bản vẽ
Chẳng khó để nhận ra: AutoCAD bị lỗi hoặc vấn đề về thông số hệ thống (system available) liên quan đến hiển thị.
Theo mình, thông số thường gặp nhất là FILLMODE.
Khi FILLMODE = 0 thì bạn sẽ không nhìn thấy vùng hatch dù nó vẫn tồn tại trên bản vẽ.
Do đó, nếu bản vẽ bị mất hatch, việc đầu tiên bạn cần kiểm tra nó đang bằng 0 hay không. Nếu có hay nhập FILLMODE = 1 và Refresh ứng dụng.
Còn dưới đây là các lỗi phát sinh từ phần mềm.
AutoCAD không thể hatch
Đừng ngạc nhiên vì sao mình nhắc đến lỗi không thể hatch. Dĩ nhiên là có liên quan đến lỗi mất hatch.
#1. Lỗi Boundary definition error hoặc valid boundary not found
Nguyên nhân:
- #1: Đường bao không khép kín, bạn có thể zoom hoặc lệnh BO để kiểm tra.
- #2: Các thành phần đường bao kín nhưng không đồng phẳng.
Sửa lỗi:
- #1: Tìm và đóng kín hoặc vẽ lại.
- #2: Xem bài làm phẳng các đối tượng.
#2. Lỗi không dùng được lệnh Hatch
Bạn phân biệt trường hợp này với lỗi không gõ được nhiều lệnh ở đây.
Cả lệnh Bhatch cũng không dùng dược, thậm chí có hatch xong cũng không có mẫu nào (hatch pattern) được áp dụng.
Đôi lúc còn dừng, thoát đột ngột.
Khắc phục:
- Kiểm tra thông số FILLMODE.
- Gán thông số xem trước hatch HPQUICKPREVIEW = 1.
- Sửa lỗi bản vẽ: Purge, Audit, Recover, Save dxf, Wblock, DGN,…
- Repair phần mềm AutoCAD
Xem thêm: Các lỗi khi thao tác hatch
AutoCAD bị mất hatch chỉ 1 bản vẽ
Theo mình do 2 nguyên nhân chính:
- Hệ số nở hatch.
- Thư viện hatch.
Cụ thể thế nào…
#1. Mất hatch do hệ số scale, spacing quá lớn
Cách giải quyết đơn giản là thiết lập lại tỉ lệ scale hatch nhỏ hơn.
Thông thường thì AutoCAD sẽ tự động canh chỉnh theo tỉ lệ bản vẽ và đối tượng vùng bao.
Bên cạnh đó còn có một thông số bạn cần quan tâm: ANNOTATIVE HATCHES
Khi Annotation của hatch và cad cùng được bật Yes, nếu tỉ lệ hatch và tỉ lệ bản vẽ không tương thích thì nhiều khả năng hatch không hiển thị để nhìn thấy.

Annotation của hatch đang được bật
Ê cha, nói về cái này thì phức tạp lắm, mình để dành bài khác.
Tiếp tục với lỗi không hiển thị hatch.
#2. AutoCAD thị thiếu hatch mặc định
Nói đúng hơn là thiếu một vài hoặc toàn bộ hatch pattern (kiểu hatch).
Nguyên nhân:
- Đường dẫn hỗ trợ (các tùy chọn trong Options/Files) đã bị xóa hoặc chọn sai.
- Thiếu tệp acad.pat hoặc acadiso.pat.
Khắc phục:
Bạn kiểm tra các đường dẫn hỗ trợ bằng cách gõ lệnh Options (OP). Chuyển đến tab Files:
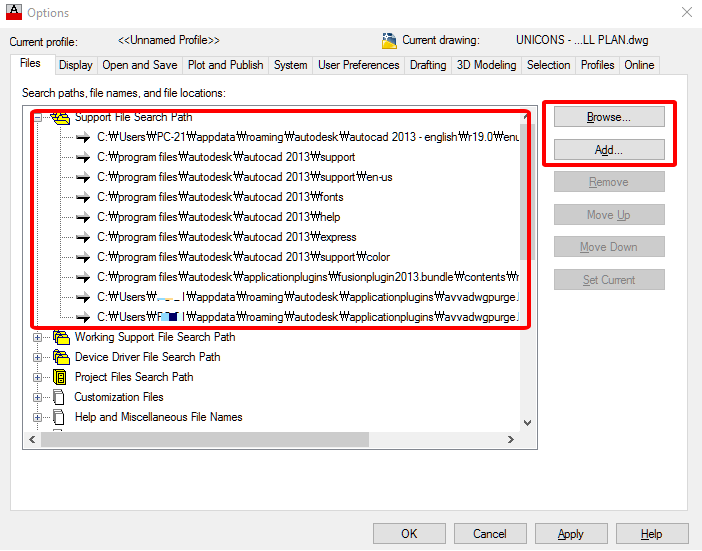
Kiểm tra tab Support file Autocad
Trong đó đường dẫn quan trọng nhất để không bị thiếu hatch mặc định là:
C:\Users\<user>\AppData\Roaming\Autodesk\AutoCAD 20xx\ rxx.x\<language>\support
Riêng đối với tệp acad.pat, acadiso.pat bạn có thể tìm và thay thế bằng file mặc định của AutoCAD phiên bản tương ứng.
Tệp này thường nằm ở thư mục: C:\Program Files\Autodesk\AutoCAD xxx\UserDataCache\en-us\Support
#3. AutoCAD thị thiếu hatch tùy chỉnh
Tệp acad.pat và acadiso.pat chứa các patterns mặc định, khi bạn tạo các mẫu hatch tùy chỉnh (custom patterns) chúng sẽ tạo ra các tệp *.pat khác.
Nếu bị thiếu hatch tùy chỉnh thì chắc chắn lỗi xảy ra trên các tệp *.pat này. Chẳng hạn:
- Các thông số, cú pháp tệp PAT bị sai.
- Các custom pattern tạo ra không đúng format mặc định của cad.
- Đường dẫn đến các têp *.pat bị sai.
- Window chặn tệp PAT.
Để khắc phục, bạn có thể kiểm tra và sửa theo từng nguyên nhân trên.
Ở đây mình lưu ý thêm cho bạn: Nếu bản vẽ tồn tại các mẫu hatch tùy chỉnh, để tránh thiếu sót khi chia sẻ file cho người khác. Thì bạn cần đóng gói các tệp liên quan gửi kèm file DWG.
Xem thêm: Đóng gói bản vẽ AutoCAD.
Ngoài ra thường gặp 1 lỗi thiếu hatch tùy chỉnh nữa:
#4. Error in Pattern File
Do tên tệp *.pat và tên pattern trong tệp không khớp nhau. Để tên tệp PAT và tên của mẫu trong tệp khớp chính xác, bao gồm cả dấu cách. Bạn hãy làm như sau:
- Mở tệp PAT bằng Notepad.
- Tại dòng đầu tiên (ngoại trừ các dòng chú thích có dầu ;; phía trước, hãy xóa mọi ký tự khoảng trắng sau tên.
- Sao chép nội dung của dòng đầu tiên (không có dấu *).
- Lưu và đóng tệp PAT.
- Đổi tên tệp PAT bằng cách dán văn bản đã sao chép.
Ví dụ: nếu tên tệp là Bricks.pat, dòng đầu tiên của tệp PAT sẽ phải là: *Bricks

Kiểm tra Bricks.pat
Xong màn dạo đầu, chúng ta lên đỉnh với topic bài viết này:
AutoCAD bị mất hatch khi xuất ra từ Inventor
Theo mình thì nguyên nhân nằm ở:
- Inventor cài đặt không đúng cách (thường gặp với bản crack) (1).
- Window hạn chế quyền truy cập vào các thư mục C:\Users\Public\Documents\Autodesk\Inventor 20xx\Compatibility\Support và tệp acdb.pat (2).
Và đây là cách mà bạn Tín đã làm.
Với (1):
- Cấp quyền truy cập cho thư mục và tệp trên.
- Thay tệp acdb.pat trên máy bị lỗi bằng tệp sao chép từ máy không lỗi.
Với (2):
- Tắt Inventor.
- Chạy Windows Command Prompt (CMD).
- Nhập cd C:\Program Files\Autodesk\Inventor 20xx\Bin (hoặc đường dẫn tương ứng trên máy của bạn).
- Nhập Inventor.exe/install.
- Chờ khoảng 10 giây và khởi động lại Inventor.
Cách này không những xử lý lỗi mất hatch khi xuất từ Inventor mà còn hiệu quả với lỗi thiếu 1 phần hoặc bị lệch hatch.
Và nó còn có thể áp dụng cho các phần mềm xuất ra bản vẽ AutoCAD.
Lời kết
AutoCAD bị mất hatch, thiếu, lệch hay không hiển thị hatch đôi khi có thể giải quyết đơn giản bằng cách xóa đi và tạo lại.
Nhưng nếu bạn gặp phải những vùng hatch phức tạp, số lượng nhiều, rất khó để tái tạo thì chắc chắn bài này sẽ giúp ích cho bạn.
Hơn nữa, xử lý từ gốc rễ sẽ hạn chế lỗi gặp phải về sau.
Chúc bạn thành công!
(Bài viết được cập nhật vào 27/08/2024)



