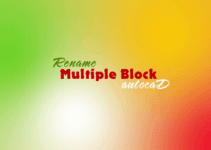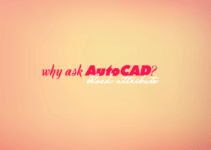AutoCAD không thể Hatch, không thể Find, không thể BO (Boundary Creation), không thể ST (Text Style), DST (Dimension Style), LA (Layer Properties Manager),…
Mình không nhớ hết tất cả những điều mà “AutoCAD không thể” trong bài viết này.
Nôm na là…
… với lệnh nào có tùy chỉnh trên hộp thoại (dialog box) thì AutoCAD không hiển thị hộp thoại sau khi gõ lệnh.
Chỉ khi biết được nguyên nhân, mình phát hiện ra điều phiền toái này. Còn trước đó, mình cho rằng 90% “AutocAD không thể”….
Chắc chắn bạn cũng vậy phải không nào?
Vậy thì hãy thôi đi tìm cách giải quyết CAD không thể hatch, layer manager, dimmension style, text style,…
Ở lại đây, đọc chia sẻ của mình.
Nội dung chính:
Vì sao AutoCAD không hiển thị hộp thoại lệnh?
Khẳng định như vậy thì khá oan uổng cho AutoDesk. Vì sự thật, AutoCAD có hiển thị hộp thoại (displaying dialog box).
Chẳng qua “ông chủ nhà” Windows đã “dấu diếm” hoặc xua đuổi hộp thoại của AutoCAD mà thôi.
Đúng hơn là AutoCAD Dialog Box nằm ngoài khu vực màn hình hiển thị (outside of screen).
Do đó bạn không nhìn thấy và cho rằng AutoCAD không hiển thị hộp thoại lệnh.
Lỗi này phổ biến và dễ gặp khi bạn làm việc trên 2 màn hình (multiple monitors).
Do mấy nguyên nhân cơ bản:
- Các màn hình được setup độ phân giải khác nhau.
- Tỷ lệ hiển thị trong Windows không giống giữa các màn hình.
- AutoCAD ghi lại “điểm chết” khi bạn lưu phần mềm trên màn hình phụ (secondary monitor) hoặc lúc thay đổi vị trí màn hình chính.
- Ứng dụng đồ họa ngăn hộp thoại AutoCAD.
Cách khắc phục lỗi AutoCAD không hiển thị hộp thoại
Có 2 cách để hiển thị lại cửa sổ lệnh.
Cách 1: Dùng tổ hợp phím
Nếu bạn đã chắc chắn lỗi gặp phải. Hãy làm theo các bước sau để kéo hộp thoại vào màn hình làm việc:
- Gõ lệnh có xuất hiện hộp thoại (ví dụ BO).
- Nhấn đồng thời tổ hợp phím Alt + Space (nút dấu cách) + Enter.
- Dùng các nút mũi tên trên bàn phím để di chuyển hộp thoại vào màn hình.
Khi hộp thoại được nhìn thấy, có thể nhấn Alt + Space + M để bật dấu move, sau đó click vào hộp thoại để di chuyển nó.
Giờ hãy lưu AutoCAD lại. Sau đó đổi màn hình chính (main monitor).
Cách 2: Đổi lại màn hình chính
- Mở cài đặt màn hình (link).
- Click vào màn hình muốn cài đặt làm màn hình chính.
- Tích vào mục “Make this my main display”.
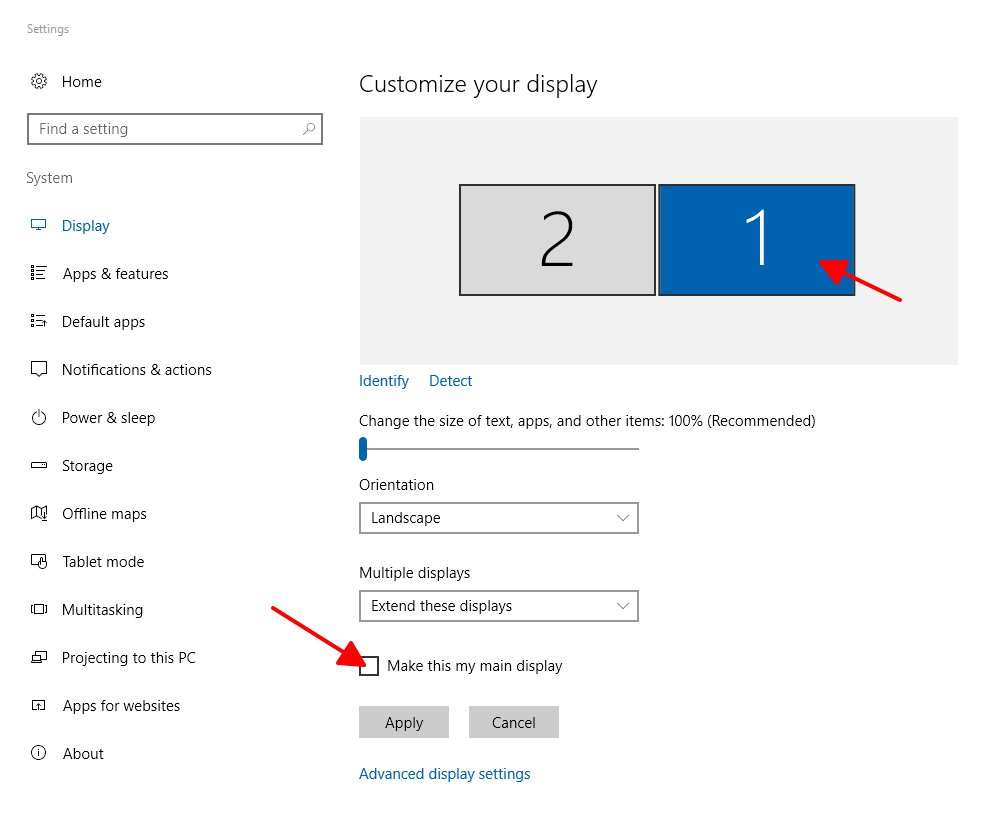
Tùy chọn màn hình chính khi sử dụng 2 màn hình
Bạn dùng phiên bản Windows khác có thể xem hướng dẫn của Microsoft tại đây.
Kiểm tra xem hộp thoại lệnh của AutoCAD hiển thị đúng vị trí chưa nhé.
Để cố định vị trí hiển thị hộp thoại mỗi khi gõ lệnh, bạn có thể làm theo các cách sau:
- Reset AutoCAD về mặc định.
- Thiết lập tính năng cố định vị trí ứng dụng của phần mềm quản lý card đồ họa.
Thông thường hộp thoại AutoCAD sẽ hiển thị trên màn hình chính. Đôi khi nếu bạn kéo thả về 1 vị trí cố định, AutoCAD tạo cache nên hộp thoại sẽ xuất hiện đúng vị trí.
Liên quan đến không hiển thị hộp thoại, còn có một số lỗi như:
AutoCAD không hiển thị hộp thoại với một số lệnh
Xảy ra khi dùng bạn lệnh PEN, SAVEAS, RECOVER, HATCH, XATTACH, MAPIINSERT, hoăc SCRIPT,…
Ở đây là hộp thoại không được hiển thị thật chứ không phải nằm ngoài vùng làm việc.
Lỗi này Autodesk đã hướng dẫn rất kỹ. Bạn có thể xem chi tiết bài viết tiếng Anh của họ.
Phần lớn nguyên nhân do lisp bạn đang sử dụng đã tự động thay đổi giá trị mặc định của các biến hệ thống AutoCAD (System Variable).
Vì thế để xử lý, bạn nên thiết lập các biến hệ thống. Trong đó các biến liên quan đến hiển thị hộp thoại như:
- FILEDIA = 1.
- CMDDIA = 1.
- ATTDIA = 1.
Lời kết
Lỗi AutoCAD không hiển thị hộp thoại tuy không mới nhưng đôi khi chúng ta không phân biệt được nguyên nhân. Và không tìm ra cách giải quyết. Hi vọng những chia sẻ trong bài viết này đã giúp ích cho bạn.
Chúc bạn thành công!
Xem thêm:
(Bài viết được cập nhật vào 27/08/2024)