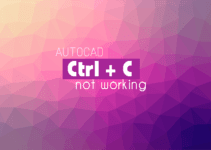Làm thế nào để vẽ trên phương nghiêng trong AutoCAD một cách nhanh chóng?
Đó là câu hỏi mình vẫn thường đặt ra khi plan cốp pha nhôm.
Trong bài viết mình sẽ gửi đến bạn 3 cách để làm được điều này.
Nội dung chính:
Đổi trục bằng lệnh UCS
Đây là cách mình và bạn thường xuyên dùng bởi tính nhanh chóng, chính xác.
- Gõ lệnh UCS.
- Chọn hướng trục.
- Lưu ý phương và hướng của hệ trục mới.
Tuy nhiên để thao tác với hàng ngàn đối tượng thì phương pháp không hay cho lắm. Dễ gây đau cổ mỏi mắt lắm bạn ạ. Hãy thử tiếp 2 cách tiếp theo xem sao nhé.
Xoay toàn bộ mặt bằng về phương đứng hoặc ngang
Có vẻ khá mạo hiểm, tuy nhiên nó không hẳn là lựa chọn sai. Xoay bản vẽ làm sao cho dễ dàng thao tác nhất trên phương xéo. Bạn chỉ cần lưu ý : Đánh dấu vị trí ban đầu nếu muốn xoay lại phương mặc định.
- Dùng lệnh Rotate và tùy chọn Reference để xoay đối tượng theo một hướng cho trước.
- Hoặc có thể dùng lệnh Align để xoay theo một đường thẳng xác định.
Phương án này có hơi thủ công và thiếu chuyên nghiệp thì phải, thử cách cuối cùng bạn nha.
Xoay khung nhìn Viewport trong Layout
Cái này mới nè, nhưng hiệu quả lắm đó. Hãy chọn và xoay khung nhìn Viewport về phương ngang (đứng) bằng lệnh Rotate hoặc Align như trên. Sau đó tích vào không gian thao tác Space trên Viewport (double lick vào khung hay dùng lệnh Mspace). Ở đây bạn có thể làm việc bình thường như Model mà không lo bản vẽ chính bị xoay vị trí.
Tuy nhiên để dễ dàng thao tác, bạn nên đưa background và các tùy chọn về giống như Model. Làm theo hình dưới nhé:
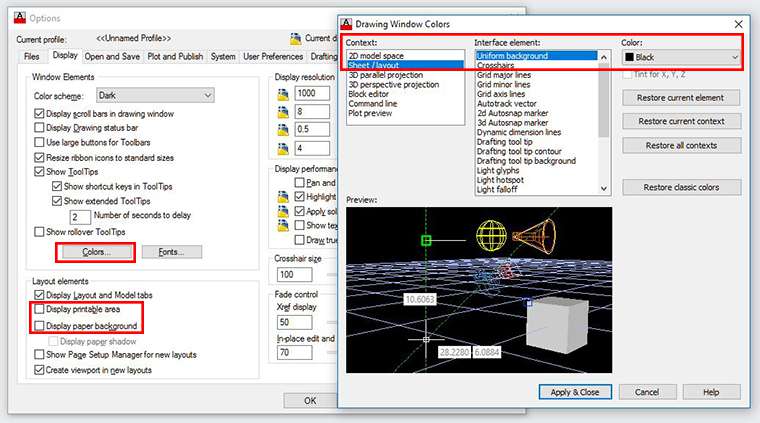
- Tại mục Window Eleements, chọn button Colors để hiện hộp thoại Drawing Window Color.
- Tại hộp thoại chọn Sheets/layout ở box Context, Uniform Background ở box Interface element và Black ở list Color.
- Ở Layout elements, bỏ chọn ở 2 mục : Display printable area và Display paper background.
Chúc bạn thành công!
Xem thêm:
- AutoCAD bị lỗi không hiển thị khung nhìn Viewports trong Layout
- Cách dùng Wipeout trong Layout để làm nổi bật khung nhìn Viewport AutoCAD
(Bài viết được cập nhật vào 29/07/2023)