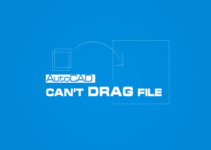Trường hợp nào thì bạn cài đặt lại phần mềm AutoCAD?
Có phải khi cài lại hệ điều hành cho máy tính, khi muốn nâng cấp phiên bản hoặc khi AutoCAD bị lỗi.
Với 2 trường hợp đầu thì rất chi bình thường. Còn AutoCAD bị lỗi thì phải xem lỗi đó là gì.
Đừng nên lạm dụng việc uninstall và re-install AutoCAD. Đó là lời khuyên chân thành của mình.
Bạn cũng biết, hầu như chúng ta đều sử dụng phần mềm lậu, chưa kể bạn đã thiết lập khá nhiều tùy chỉnh. Việc cài lại sẽ làm bạn mất khá nhiều thời gian.
Vì vậy, bất đắc dĩ mới cài lại AutoCAD. Đừng vì không giải quyết được một số lỗi “hiếm gặp” mà bạn phải ra tay.
Nói thêm về rắc rối khi cài đặt lại phần mềm, mình không thể bỏ qua lỗi “Installation complete. Some products failed to install.”
Nôm na là không thể cài đặt AutoCAD.
Ngoại trừ gói set up bị lỗi hoặc thiếu file còn có rất nhiều lý do khác. Như:
- Remove (uninstall) phần mềm không đúng cách.
- Dữ liệu cũ vẫn còn tồn tại.
- Đặc biệt lỗi thường gặp liên quan đến .Net Framework (Dot Net)**.
Dù gì, bạn cũng nên biết nguyên nhân và tìm cách giải quyết.
Nội dung chính:
Nguyên nhân lỗi NET Framework khi cài đặt AutoCAD
Khi báo lỗi cài đặt, bạn có thể click vào installation log file để biết lỗi này ở đâu.
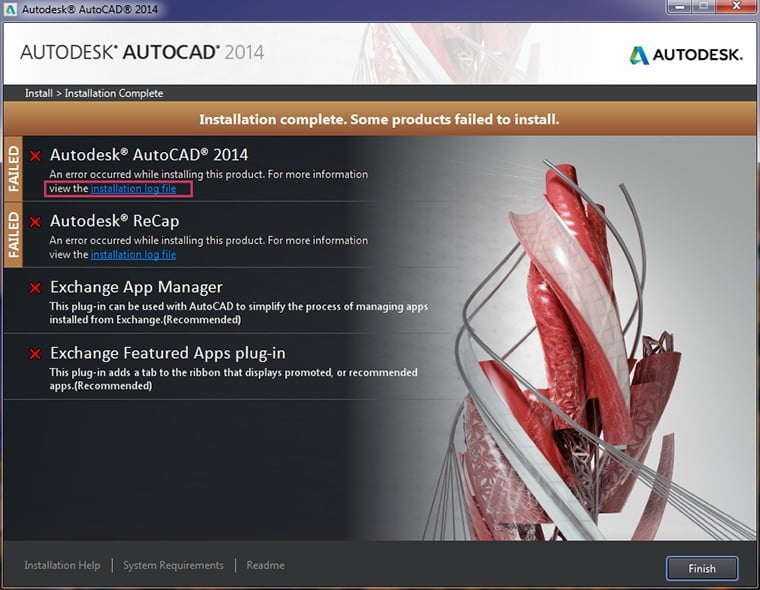
Lỗi NET Framework khi cài đặt AutoCAD
Autodesk sẽ gợi ý và hướng dẫn khá chi tiết để xử lý sự cố, bạn có thể tham khảo:
- Remove Autodesk Software (Windows): Tháo và xóa hoàn toàn AutoCAD
- Error: “Installation complete. Some products failed to install.”: Lỗi không thể hoàn thành cài đặt. Cách xóa sữ liệu và lỗi .NET
- Lỗi cài do .NET ở version AutoCAD 2015 trở lên.
Tham khảo thêm: NET Framework là gì?
Còn dưới đây là cách mà bạn có thể sử dụng khi đã áp dụng hết các phương pháp trên.
Cách xử lý lỗi NET Framework khi cài AutoCAD
Với các phiên bản AutoCAD 2014 trở về trước, khi cài đặt Autocdesk sẽ tự động cài luôn .NET Framework (là ứng dụng bên thứ 3: 3rdParty).
Do vậy, nếu vấn đề gặp phải ở bước cài .NET Framework khiến cho AutoCAD không thể tiếp tục install thì tốt nhất nên bỏ qua nó và cài đặt sau.
Lưu ý: Bạn nên kiểm tra máy tính của bạn đã có sẵn hay chưa. Với Win 10 thì không cần phải cài đặt thêm.
OK. Mình sẽ hướng dẫn bạn bỏ qua bước cài .NET Framework khi cài đặt AutoCAD.
#1. Bước 1
- Mở thư mục chứ gói set up AutoCAD bạn đang có.
- Tìm đến file Setup.ini.
#2. Bước 2
- Mở file này bằng phần mềm Notepad.
- Đừng quên back up lại lại file Setup.ini.
#3. Bước 3
- Trên Notepad, bạn bấm Ctrl + F tìm cụm từ: PREREQUISITE.
- Sẽ thấy các dòng lệnh có dạng:
PREREQUISITE = IE; SSE2; VCREDIST2008SP1X86; VCREDIST2008SP1X64; DIRECTX; DOTNET20; DOTNET4; DOTNET4LANG
#4. Bước 4
- Tại các dòng lệnh trên, bạn xóa các text có chứa DOTNET
- Xóa xong nó sẽ có dạng:
PREREQUISITE = IE; SSE2; VCREDIST2008SP1X86; VCREDIST2008SP1X64; DIRECTX
#5. Bước 5
- Tìm đến dòng 3rd Party Components.
- Có các dòng lệnh nằm giữa hai dòng: = DOTNET Begin = và = DOTNET End =.
#6. Bước 6
- Xóa hết chúng.
- Chỉ còn lại:
#============= DOTNET Begin ===============
#============= DOTNET End ===============
#7. Bước 7
- Lưu file Setup.ini.
- Chạy file Setup.exe để cài đặt AutoCAD
Lời kết
Can thiệp vào Setup.ini là tùy chỉnh nâng cao. Vì vậy hãy đảm bảo bạn đã back up nó và thực hiện đúng các chỉ dẫn trên.
Nếu sau khi cài đặt AutoCAD thành công thì có thể ứng dụng có thể tự thoát khi khởi động.
Do không tương thích Net Framework hiện hành của Windows trên máy tính của bạn.
Bạn hãy Reset lại hệ điều hành Windows và cài đặt lại AutoCAAD mà không cần phải tùy chỉnh Setup.ini.
Chúc bạn thành công!
(Bài viết được cập nhật vào 15/11/2024)